UT Health Physicians Content Entry Guide
Web Formatting
Guide to Optimizing Images for Web
Homepage Notice
The alert banner for homepages is available for posting temporary, relevant messages that have potential to affect operations at the university. Messages of this nature should be succinct and to the point. If the message needs more explanation, the space is set up to accept hyperlinks, so you can briefly explain the issue and then link out to more information as necessary. Please note that this space is intended for messages that are critical and temporary often affecting operations at the university; it’s not a space intended to use for marketing messages.
Example: Holiday closure notice on the homepage of the website
Note: This alert will appear whenever anyone visits the homepage. It can be closed by clicking on the x in the upper right corner.
How to Add or Edit the Notice
Click on your Homepage Notice link in your shortcuts toolbar.
After you make your text edits and save, click on the Refresh this page button on the homepage to make the changes live immediately.
How to Remove the Notice
Click on your Homepage Notice link in your shortcuts toolbar.
Remove the text from the Heading and Body fields and Save.
Click on the Refresh this page button on the homepage to make the change live immediately.
Ensure the Text Format dropdown for the body field is set to Plain Text.
Creating New Content
*Only global site editors and dev team have access to create new pages. UT Health Physicians site editors should contact Shannon Owens to create new pages.
To create new pages, please use the following:
- Basic Page* - Please select Physicians under Website Section.
- Service Detail* - Please select Physicians under Website Section.Menu Setttings: Parent item - Services & Conditions.
- Practice Detail* - Please select UT Medicine under Clinic Type. Please select Physicians under Website Section. Menu Setttings: Parent item - Specialty Practice.
- Facility Detail* - Please select Physicians under Website Section. After you enter the address, click Find Address on Map to generate the google map.
- Practice Location - Please contact Dev Team to create new practice locations. The locations needs to be linked to the monthly provider import, and only Dev team can set this up.
- News or Event* - Please select Physicians under Website Section.
Practice Locations
- View all practice locations without a practice assigned.
- View all providers with no practice locations assigned.
- Practice location lookup - find which providers are associated with a practice location.
Other Content
Landing Pages - Landing pages can be accessed thru the orange menu above. If you have any problems editing these, you can send copy to dev team.
Provider profiles - are imported monthly (approximately the 15th).
Provider Profiles
Fields not updated by import (marketing team can edit these!) Any other fields edited may be overwritten by the monthly import. The following fields will NOT be overwritten:
- Preferred name (replaces first name)
- Additional credentials (adds to Suffix/degree)
- Headshot
- Bio
- Under PATIENT CARE PROVIDER INFORMATION
- Expertise
- Active (new providers imported will default to active, but this value will not be updated monthly
- Primary care physician
- Contact Info for patients
- CTRC Provider (Provider Affiliation section)
- CTRC and UT Dentistry Related Clinics
- Contact Info for patients
- Graduate School (Education section)
- Internship (Education section)
- Provider Research Info section
- Provider Quote section
- Qualifications/Certifications Sidebar section
Opt out of MyChart links
If a provider does not want the links to send a message or schedule an appointment via MyChart to display on their profile, you can check "Opt out of MyChart display" when you edit their profile.
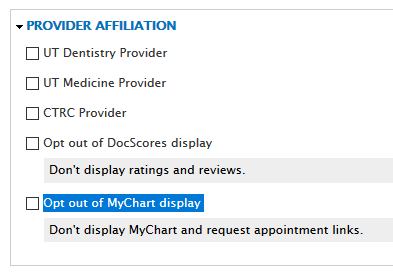
You can also suppress their DocScores rating and reviews by checking the field above: "Opt out of DocScores display".